컴퓨터를 잘 다루는 사람이라면 운영체제(OS)가 설치 되어 있지 않은 PC를 구매 한 후 윈도우를 스스로 설치 해 많은 비용을 절약 하기도 하는데요, 윈도우 설치는 디스크 교체 또는 업그레이드 시 필수적인 과정으로 크게 3가지 과정을 거치게 됩니다. 첫 번째로 USB에 윈도우 10을 서치 이미지 마운트, 두 번째로 USB로 윈도우 10 설치, 세 번째로는 윈도우 10 정품 인증까지 진행 해야 끝이 나는데요, 어렵지 않으니 천천히 한번 해보시면 쉽게 따라 하실 수 있습니다. RUFUS를 이용 한 방법 보다 더 쉬운 윈도우10 미디어 만들기 도구를 사용 한 방법으로 알려 드리겠습니다.
윈도우10(Windows) 설치 USB 만들기
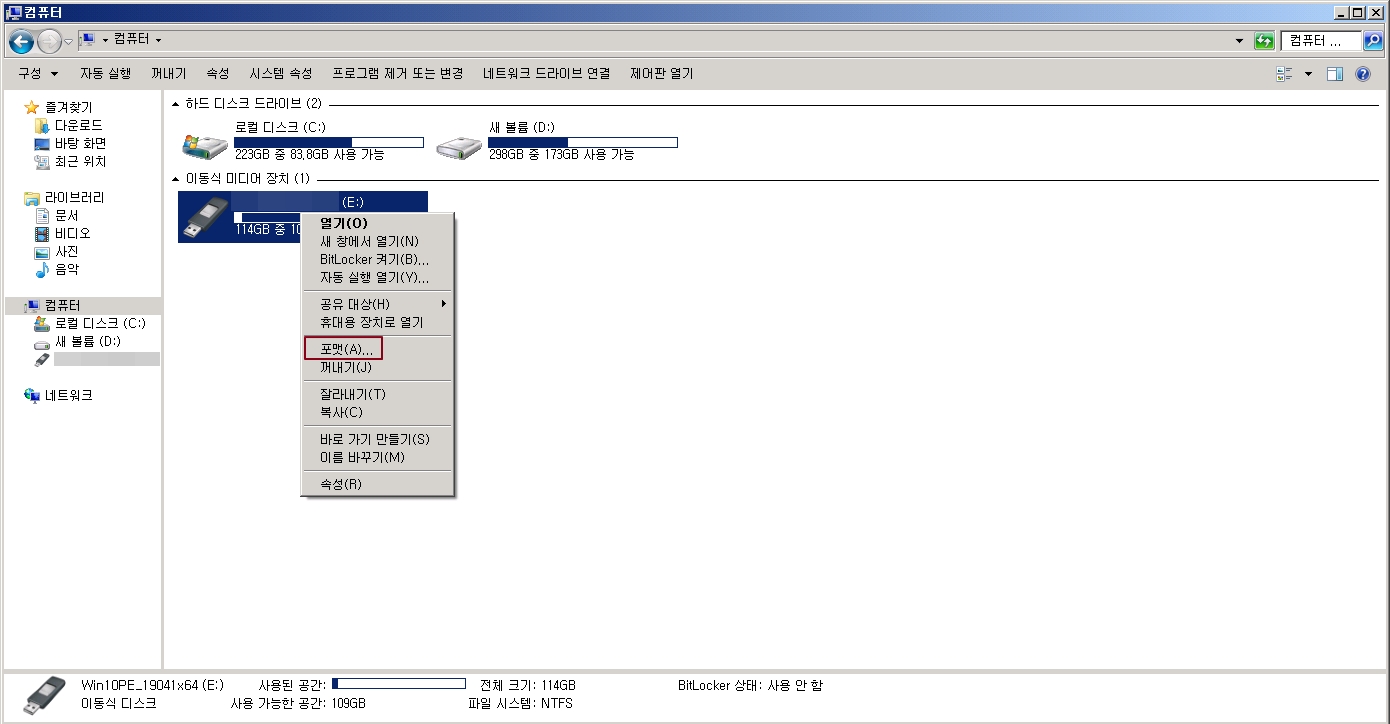
먼저 USB를 준비 해주셔야 하는데요, USB는 4GB로도 가능 하지만 8GB 이상의 USB를 사용 하는 것이 좋으며 4GB의 USB는 추천 드리지 않습니다. 준비 된 USB를 컴퓨터 전면 또는 후면에 USB 포트에 꽂아 준 후 내 PC 또는 또는 윈도우 탐색기(단축기 : 윈도우키 + E)를 열어 줍니다. 내 PC로 열었을 경우 USB 드라이브 혹은 이동식 디스크 항목을 눌러 주시면 되며 윈도우 탐색기로 열었을 경우 왼쪽 목록에서 USB 드라이브 혹은 이동식 디스크 항목을 찾아 줍니다. 일반적으로 이동식 디스크는 [E:] 또는 [F:] 드라이브 로 되어 있으며 사용자의 환경에 따라 다른 알파벳으로 설정이 되어 있을 수 있습니다. USB 드라이브 또는 이동식 디스크 에 마우스 오른쪽 버튼을 클릭 해 포맷(A) 를 클릭 해 줍니다. 포맷(A)를 클릭 하시면 USB 드라이브 형식이 뜨는데요, 파일 시스템은 기본값으로 설정 해주시는 것이 좋으며 할당 단위 크기는 8192바이트로 설정 하시는 걸 추천 드립니다. 이제 모든 설정이 끝났으면 시작을 눌러 주시면 되며 포맷시 USB 안의 모든 데이터가 삭제 되며 윈도우10 설치 USB 만들기를 진행하기 전 USB 안에 담겨 있는 중요한 자료가 있다면 반드시 백업을 하신 후 진행을 해주시길 바랍니다. 백업이 완료 되었다면 포맷을 시작 해주시면 됩니다. 포맷이 완료 되었다면 윈도우 10 미디어 만들기 도구 파일을 다운로드 해주시면 되는데요, 아래의 링크를 클릭 하시면 다운로드가 진행 됩니다.
| https://go.microsoft.com/fwlink/?LinkId=691209 |
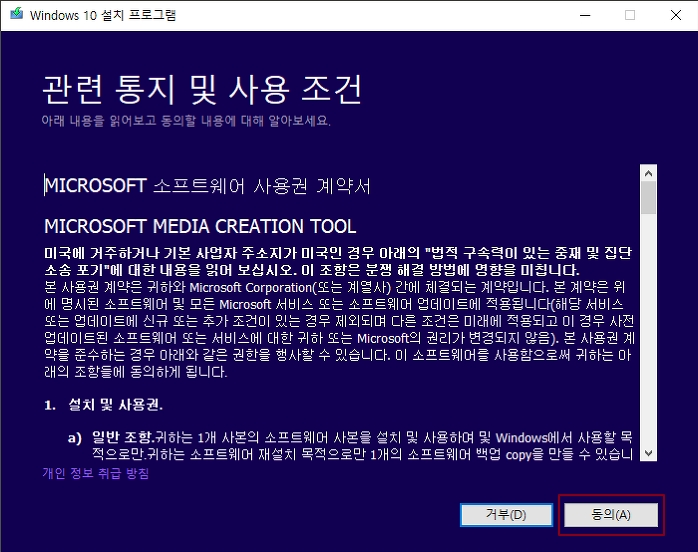
위 링크를 클릭 해 다운로드가 완료 되었다면 다운로드가 완료 된 파일에 대고 마우스 오른쪽 버튼을 클릭 해준 후 관리자 권한으로 실행(A)를 클릭 해 파일을 실행 해줍니다. 더블 클릭을 해 파일을 열어 주는 것이 아닌 반드시 관리자 권한으로 실행을 해주어야 하며 더블 클릭으로 실행 하게 될 시 USB 만들기 과정에서 오류가 발생 할 수 있습니다. 실행하게 되면 설치 프로그램이 시작 되었습니다. 관련 통지 및 사용 조건이 뜨는데요, 글을 읽어 보신 후 제일 아래에 있는 동의(A) 를 클릭 해줍니다. 원하는 작업을 선택하십시오 라는 창이 뜨면 두번째에 있는 다른 PC용 설치 미디어(USB 플래시 드라이브, DVD 또는 ISO 파일) 만들기 를 선택 하신 후 다음 을 눌러 주시면 됩니다. 언어는 한국어로 해주시면 되며 에디션은 Windows 10으로 설정 해주시고 아키텍처는 32비트와 64비트와 모두가 있는데요 모두로 선택 해주신 후 그 아래에 있는 이 PC에 권장 옵션 사용 의 체크박스를 해제 한 후 다음 버튼을 눌러 줍니다. 4GB의 USB를 사용 하고 있다면 32비트 또는 64비트 둘 중 하나만 선택 해야 하며 모두는 설치 되지 않습니다. 다음 화면에서 사용할 미디어를 선택 해주어야 하는데요 USB 플래시 드라이브에 체크를 하신 후 다음을 클릭 해주시면 됩니다. 드라이브 목록에서 윈도우10 설치 USB로 만들 드라이브를 선택 한 후 다음을 클릭 해줍니다. 주의사항으로 USB를 여러 개 꽂은 상태로 진행을 하게 될 시 설치를 원하지 않는 USB에 윈도우 설치 파일이 설치 될 수 있으니 윈도우10 설치용으로 사용 할 USB만 꽂은 상태에서 진행 하는 걸 추천 드립니다. 윈도우10 설치 파일 다운로드가 진행 되며 사용자의 인터넷 환경에 따라 다운로드 소요 시간이 달라지기 때문에 다른 작업을 하면서 기다리셔도 됩니다. 설치파일 다운로드가 완료 될 시 바로 윈도우10 설치 USB 만들기가 진행 되며 사용자의 PC 사양에 따라 소요 시간이 달라 집니다. 설치가 완료 되면 USB 플래시 드라이브가 준비되었습니다. 라는 창이 뜨고 윈도우10 설치 USB 만들기가 완료 된 것으로 마침을 눌러 창을 닫아 주시면 됩니다. 윈도우를 설치 하려는 PC에 윈도우10을 설치 해준 USB를 꽂고 부팅을 해주면 윈도우 설치가 진행 되며 윈도우10 설치를 하기 전 BIOS 설정에서 부팅 시 읽는 저장 장치의 우선 순위를 변경 해줘야 정상적으로 설치가 진행 됩니다.
윈도우10 설치 USB 만들기 오류 발생 시 해결방법
윈도우10 을 USB에 설치 할 때 간혹 오류가 뜨는 경우가 있는데요, 0x80042405-0xA001A 오류 가 발생 할 수 있습니다. 0x80042405-0xA001A 오류 가 발생 했을 때 먼저 윈도우 설치 링크를 클릭 하신 후 다운로드가 완료되고 파일을 열 때 [관리자 권한]으로 실행 한 것이 맞는지 확인을 해줍니다. 관리자 권한으로 실행을 해 준 것이 맞는데도 오류가 떴다면 윈도우 미디어 만들기 도구 파일을 USB에 복사하여 [관리자 권한]으로 다시 실행 해봅니다. 그럼에도 오류가 뜬다면 USB를 다시 포맷 한 후 진행을 하시는 걸 추천 드립니다. 이번에 포맷 하실 때는 [빠른 포맷]의 체크 박스에 체크를 해제 하신 후 포맷을 진행 해주시고 포맷 시간이 조금 걸리더라도 기다려 줍니다. 이러한 방법에도 오류가 뜬다면 내PC -> 로컬 디스크(C:) -> Windows -> SoftwareDistribution -> Download 파일을 삭제 해준 후 다시 진행을 해보시기 바랍니다.
| 경로 : C:₩Windows₩SoftwareDistribution₩Download |
'컴퓨터' 카테고리의 다른 글
| 컴퓨터 소리 안나올 때 해결하는 방법(스피커,헤드셋,이어폰 소리 안들릴 때, 사운드 안켜질 때 등) (0) | 2024.02.06 |
|---|---|
| 윈도우10 정품 무료로 인증 하는 방법 (0) | 2024.01.18 |
| 컴퓨터 버벅거림, 느려짐 고치는 방법(컴퓨터 빨라지게 하는 방법) (0) | 2024.01.17 |
| 윈도우 화면 캡쳐 도구(스크린샷) 단축키 사용 방법 (1) | 2024.01.16 |
| 제어판 삭제 후 남은 파일 완전 삭제 하는 방법(프로그램 완전 삭제 방법) (0) | 2024.01.11 |



